1Passwordの基本機能とは?
安全なパスワード管理の必要性
インターネットの普及により、アカウントのセキュリティを強化する必要性が高まっています。
パスワードは、個人情報や財務データを守るための重要なカギとなるため、安全に管理することが不可欠。
1Passwordは、複数のパスワードを一元管理できる強力なパスワードマネージャーであり、複雑なパスワードを簡単に生成、保存し、セキュリティを向上させるための多彩な機能を提供しています。
1Passwordの強力なセキュリティ機能
1Passwordのセキュリティ標準は、軍事レベルの暗号化であり、最も安全とされる技術。
デバイス間で同期する際もデータを暗号化したまま維持します。
これにより、どのデバイスからアクセスしても情報が安全に保たれます。
自動ロック機能とは?
自動ロックの概要とその重要性
1Passwordの自動ロック機能は、アプリやブラウザが一定時間使用されなかった際に自動的にロックされる仕組みです。
この機能により、デバイスを離れた際に第三者が不正にアクセスするリスクを最小限に抑えることができます。
自動ロック時間を適切に設定することで、セキュリティを強化しつつ、利便性も確保できます。
パソコンアプリ版1Passwordの自動ロック設定方法
パソコン版の1Passwordを使っている場合、簡単な手順で自動ロック時間を調整することができます。以下の手順に従って設定を変更しましょう。
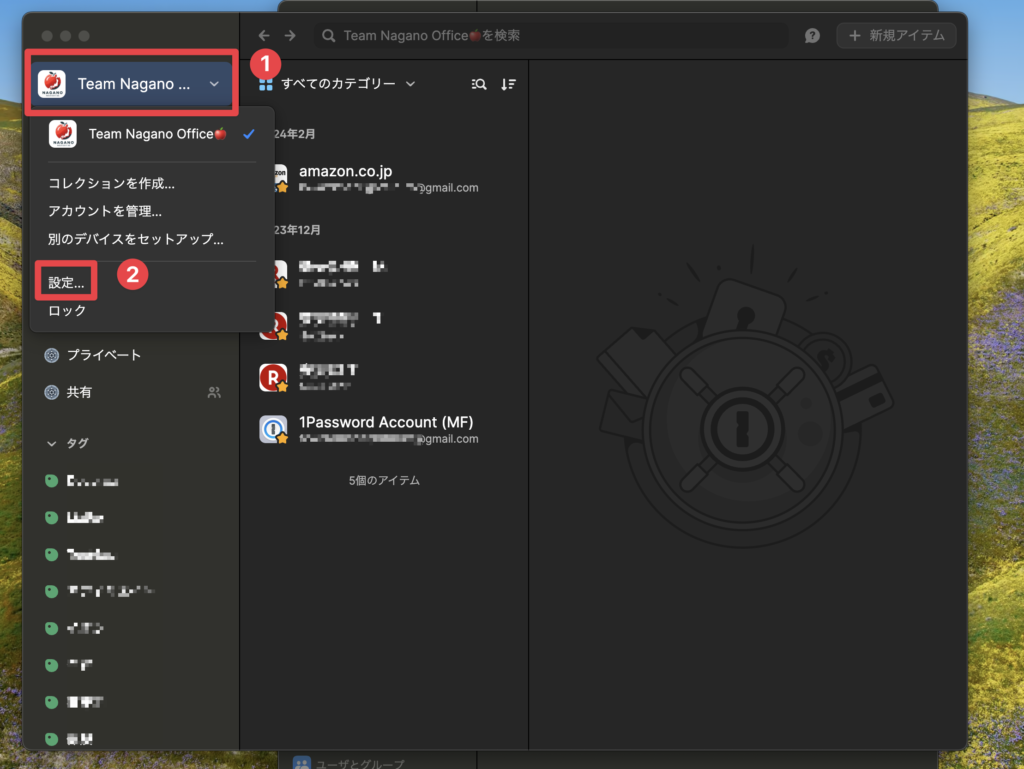
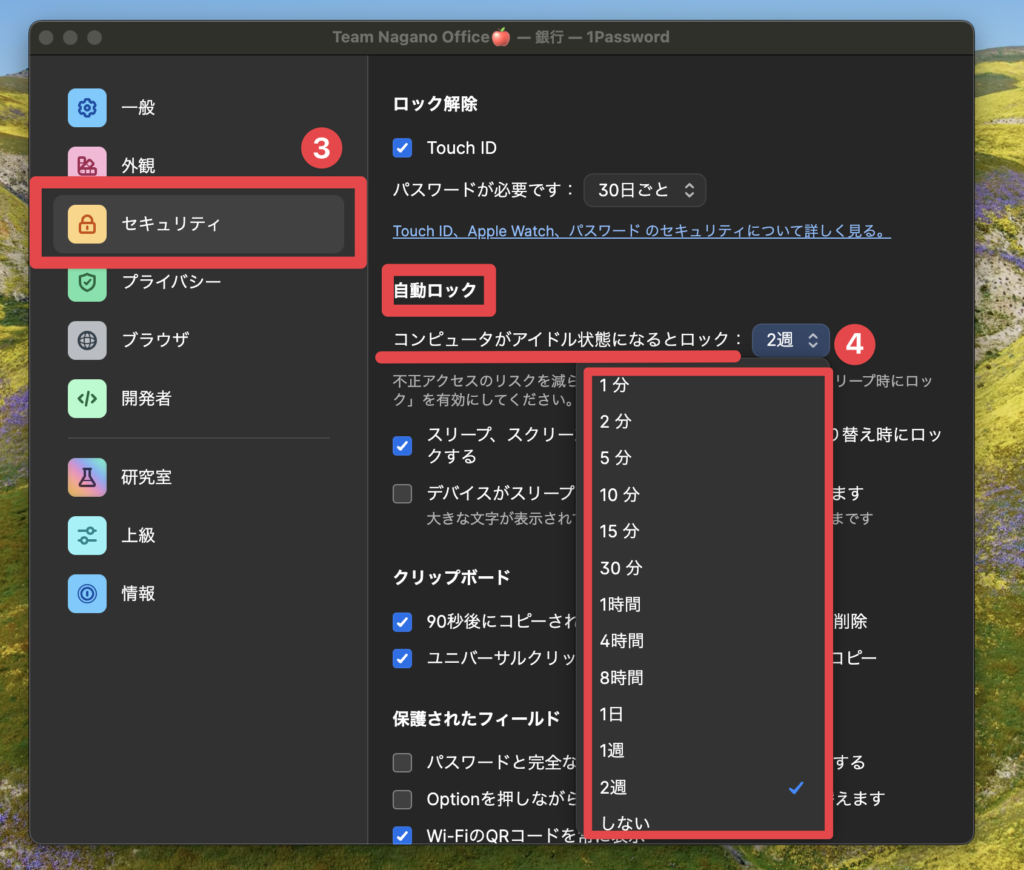
- 1Passwordアプリを開き、左上の自分の名前をクリックします。
- 表示されるメニューから「設定」を選択します。
- 「セキュリティ」タブを選択し、自動ロックの設定オプションに移動します。
- 自動ロックの時間をお好きな時間に設定します。
これで、1Passwordが一定のアイドル時間後に自動的にロックされるようになります。
自動ロックの時間変更の推奨設定
自動ロック時間の設定は、セキュリティと利便性のバランスを考慮する必要があります。
頻繁にパスワードを入力したくない場合は、少し長めの時間を設定することが可能です。
しかし、デバイスを頻繁に離れる状況が多い方は、短い時間を選ぶことがセキュリティ上のベストプラクティスです。
1Passwordのブラウザ版での自動ロック設定
web版1Password.comへのアクセス方法
ブラウザ版の1Passwordを使用する場合、設定手順はパソコンアプリ版とは少し異なります。まず、web版1Password.comにログインします。
右上のアカウントアイコンをクリックし、「マイプロファイル」を選択して、設定画面に移動しましょう。
自動ロック時間の調整手順
「マイプロファイル」画面の左下にある「自動ロック」オプションを探します。この項目の⚙アイコンをクリックすると、自動ロックの時間設定を変更できるメニューが表示されます。
初期設定では、自動ロック時間が比較的短め、もしくは毎回ロックするようになっている場合があります。自分の利用スタイルに合った適切な時間を選びましょう。
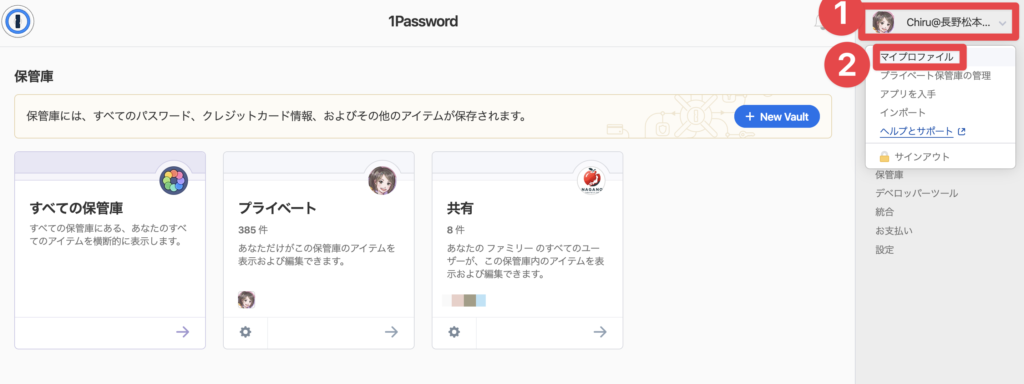
最大300分まで設定可能 – 適切な時間設定のヒント
1Passwordのブラウザ版では、自動ロック時間を最大300分(5時間)まで延長することが可能です。デバイスを離れる時間が短い場合や、頻繁にロックを解除するのが煩わしいと感じる場合は、このオプションが便利です。
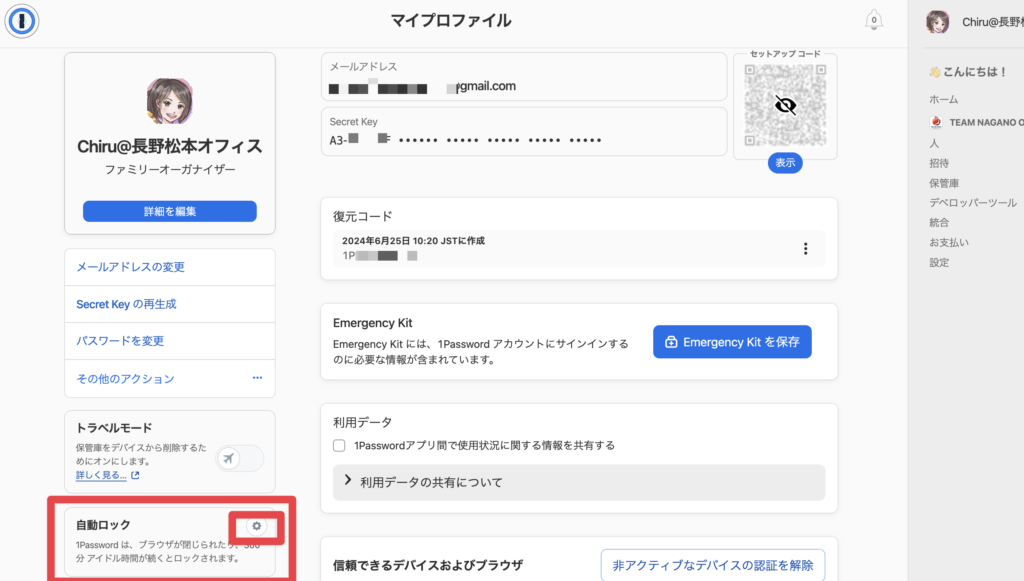
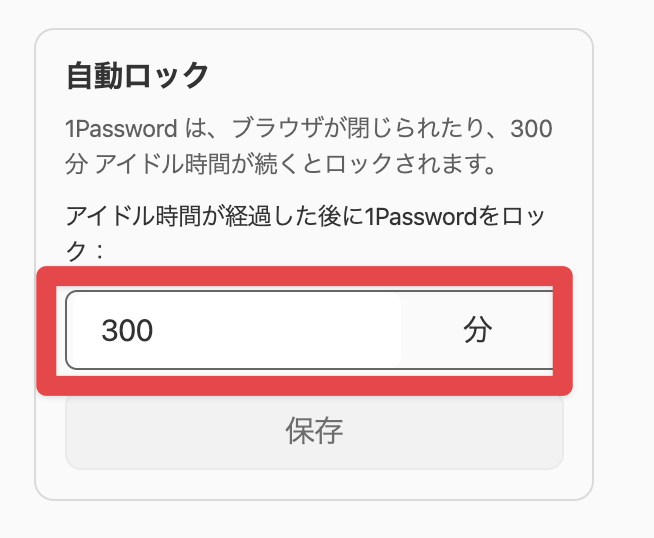
Touch IDを利用したロック解除設定
Touch IDを使ったセキュリティ強化
1Passwordは、マスターパスワードの代わりにTouch IDを使用して、迅速かつ安全にロックを解除する機能を提供しています。
これにより、日常の利用が非常にスムーズになります。特に、頻繁にアプリを開閉する場合には、この機能が便利です。
Touch ID設定手順(パソコンアプリ版)
Touch IDを有効にするためには、まず1Passwordのパソコンアプリを開きます。以下の手順で設定を進めてください。
- 左上の名前をクリックし、メニューから「設定」を選びます。
- 「セキュリティ」タブを選択し、Touch IDの設定オプションを見つけます。
- Touch IDのオプションをオンにし、お好みの設定を選択します。
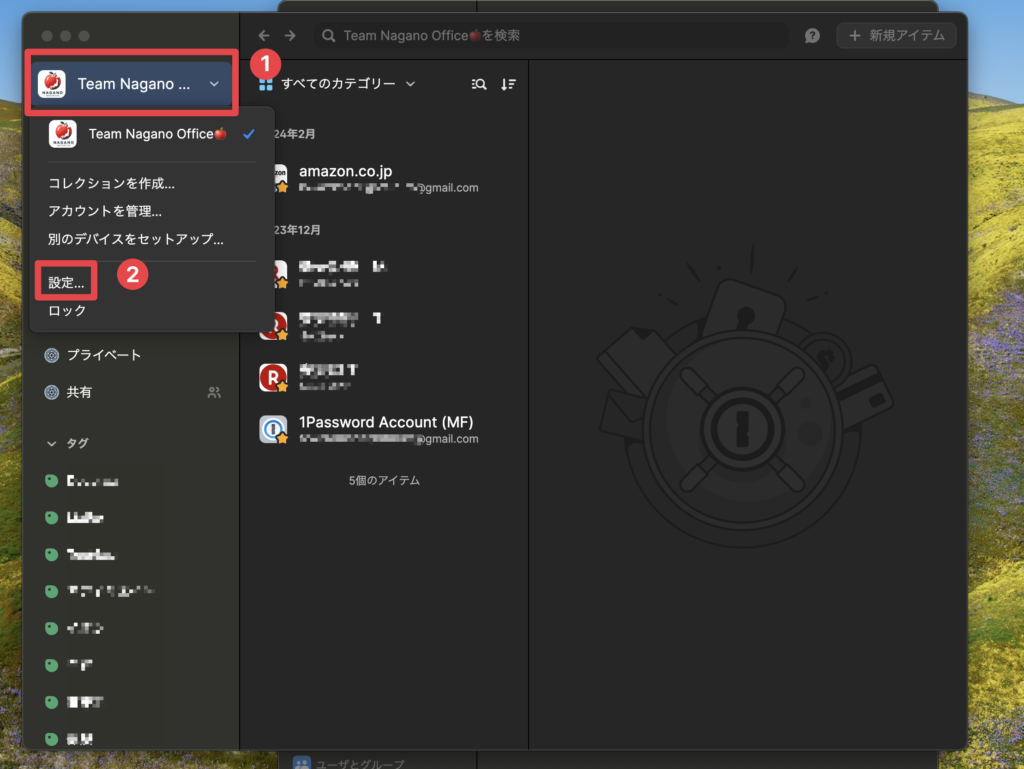
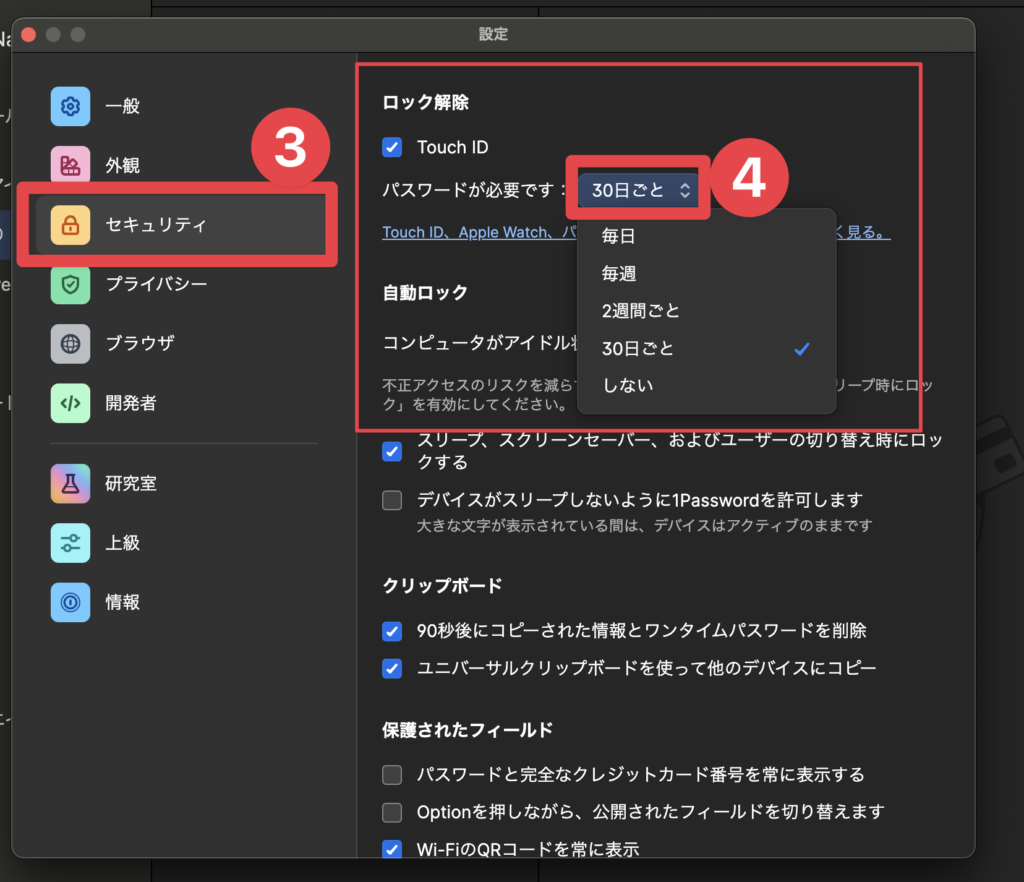
マスターパスワードの入力間隔の調整方法
Touch IDを使用しても、一定期間ごとにマスターパスワードの入力が求められます。
この入力間隔は、調整可能。
「セキュリティ」タブで、パスワードの入力が必要になる時間間隔を設定できます。
Touch ID設定のメリットと注意点
セキュリティ強化のための定期的なマスターパスワード入力
Touch IDはとても便利ですが、完全にマスターパスワードの入力を省くことは推奨できません。1Passwordの初期設定では、一定期間ごとにマスターパスワードを入力するようになっています。
これは、マスターパスワードを忘れずに済むようにするためにも重要です。
定期的にパスワードを入力することで、セキュリティを保ちつつ、パスワード忘れのリスクを軽減できます。
マスターパスワード忘れを防ぐための復元コード設定
万が一、マスターパスワードを忘れてしまった場合のために、1Passwordでは「復元(リカバリー)コード」を使用することで、アカウントにアクセスできるようになります。
復元コードは一度設定しておくと、緊急時に非常に役立つため、あらかじめ設定しておくことを強くお勧めします。
復元コードの設定方法については、以下を参考にしてください。
1Password設定のFAQ
1Passwordの自動ロック機能が動作しない場合の対処法
1Passwordの自動ロック機能が意図通りに動作しない場合、いくつかの原因が考えられます。
まず、設定が正しく反映されているかを確認しましょう。
アプリやブラウザのキャッシュが原因で設定が反映されないこともあるため、キャッシュをクリアして再起動することで解決する場合があります。
また、1Passwordアプリやブラウザ拡張機能が最新バージョンであることも重要です。
Touch IDが認識されない場合の解決策
Touch IDが認識されない場合、最初にTouch ID自体が他のアプリやシステムで正しく機能しているか確認してください。
もし問題が1Passwordに限定されている場合、アプリの設定を一度オフにしてから再度オンにすることで解決することがあります。
また、デバイスの再起動や、1Passwordアプリの再インストールも有効な手段です。
自動ロック時間の調整後のセキュリティ強化ポイント
自動ロック時間を延長すると、その分セキュリティリスクも高まります。
例えば、長時間パソコンを放置していると、その間に不正アクセスされるリスクが増えるため、デバイスを離れる際にはロックする習慣をつけることが重要です。
短時間の自動ロック時間を設定するか、パソコンから離れる際は手動でロックすることをお勧めします。
まとめ – 1Passwordで効率的かつ安全なパスワード管理を
1Passwordは、パスワード管理を効率化し、セキュリティを強化するための非常に強力なツール。
自動ロック時間の調整やTouch IDの設定などを活用することで、さらに快適で安全に利用できます。
また、マスターパスワードを忘れてしまうリスクに備えて、復元コードの設定も忘れずに行ってください。
1Passwordの設定を正しく行うことで、安心して日々のパスワード管理を行うことができるようになります。
ぜひ、この記事を参考にして、1Passwordの設定を見直してみてください。今後も皆さんの役に立つ情報を提供していきますので、ぜひレビューやフィードバックをお寄せください。

FAQ:
Q: 1Passwordの自動ロックを無効にすることはできますか?
- A: 自動ロックを完全に無効にすることは推奨されませんが、パソコンアプリ版で自動ロックをしない設定にすることが可能です。
- A: 自動ロックを完全に無効にすることは推奨されませんが、パソコンアプリ版で自動ロックをしない設定にすることが可能です。
Q: 1Passwordは複数のデバイスで利用できますか?
- A: はい、1Passwordは複数のデバイス間で同期可能です。
全てのデバイスで同じアカウントにアクセスでき、セキュリティは各デバイスで保たれています。
- A: はい、1Passwordは複数のデバイス間で同期可能です。
Q: マスターパスワードを忘れてしまった場合、どうすればいいですか?
- A: マスターパスワードを忘れた場合、復元コードや1Passwordのアカウントリカバリー機能を利用してアカウントを回復することができます。予め復元コードの設定を行うことを推奨します。
Q: Touch IDが使えない場合はどうすればいいですか?
- A: Touch IDが正しく機能しない場合は、デバイス自体の設定を確認したり、1Passwordの設定をリセットすることで解決する場合があります。また、マスターパスワードでのログインも可能です。
Q: 1Passwordのバックアップはどのように行われますか?
- A: 1Passwordはクラウドベースで自動的にバックアップを行っています。
定期的にバックアップを手動で行う必要はありませんが、デバイスがオフラインの状態でも、ローカルデータが暗号化されて保持されます。
- A: 1Passwordはクラウドベースで自動的にバックアップを行っています。






コメント