1Passwordは、Googleパスワードマネージャーや、Microsoftパスワードに比べ、細かい部分に行き届くPassword管理だけでなく、画像の保存やパスワード以外の重要データの保管も可能です。
パスワード生成も提示されたパスワードの条件にあったものをカスタマイズでき、とても優秀です!
使いはじめて、便利さに驚いています。
通常、1Passwordの公式サイトから申し込むと、
Individual(個人利用)で2.99USD(アメリカ$)/月かかります。
3年で107.64USD、2024年9月20日142円/1$のレートで、クレジットカード決済手数料も考慮すると、約17000円
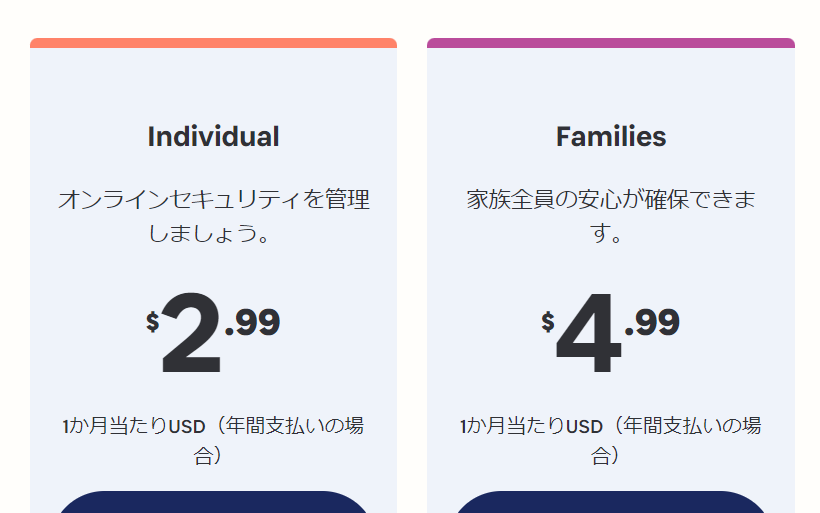
となるのですが、
ソースネクスト経由で購入すると、最もお得に購入することができます。
どこから買うの?
経由すると紐づけが大変?
筆者が自分自身で導入してから、数十人のソースネクスト紐付けをしてきて、徐々に手順が簡単になってきました。
経由することでの作業は以下になります。
ソースネクストで購入したシリアル番号を、1Passwordに伝えて割引の効力を得る必要があります。
無料期間を過ぎると、うまく紐づけできていれば、ソースネクストで得た権利と相殺され、
請求額0円の領収書が登録メールアドレス届きます。
万が一紐づけに失敗してしまって、請求されていたら、問い合わせしてみてください。
1Passwordはカナダ・トロントの会社ではありますが、時差を感じないほどスムーズにやりとりすることができます。
パソコンやメール機能の自動翻訳機能を使えば全く問題なくカスタマーセンターとやりとりできます。
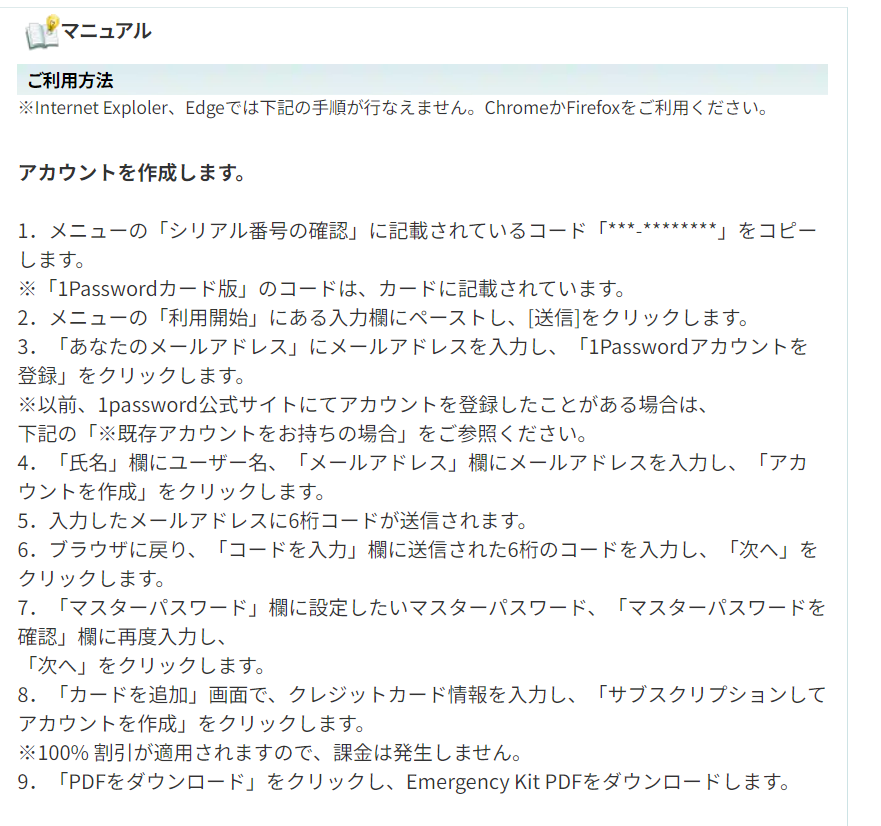
ちょっとその前に
マスターパスワード10桁以上を考えて下さい。
使い回しは絶対NGです。
また複雑にしすぎる必要はないので、大文字・小文字などを混ぜる必要もありません。
マスターパスワードを作ったら、パソコンのメモ機能などに10回入力の練習をしておいてください。
まずはソースネクストのページで、1Passwordを購入します⇓
プランは個人とファミリー(5人まで使用可)があります。
小規模の事業所ではファミリーで十分であり、私もビジネス仲間とファミリーを使用しています。
Googleパスワードマネージャーからの移行方法は?
私は、今までGoogleパスワードマネージャーを使用してパスワード管理をしていたのですが、
簡単にパスワードの移行をすることができました!
①Google chromeをあけ、画面右上の三点リーダーから、
②【パスワードと自動入力】をクリック
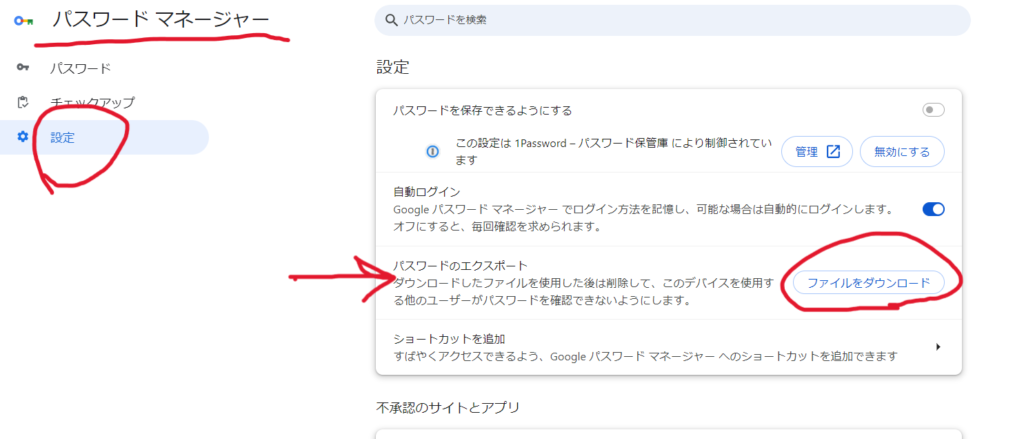
③【パスワードネージャー】の⚙設定をクリック
⓸【パスワードのエクスポート】→【ファイルのダウンロード】(上記画像)し、
保存先を、探しやすいデスクトップなどへ一時保存しますが
保存するときのファイル形式を【すべてのファイル】に変更
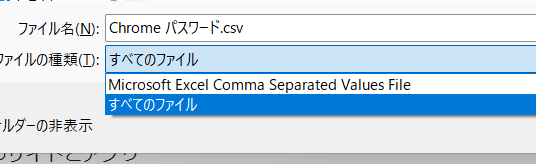
ファイル名に「~.csv」と入力し、保存。
ここが大事なのでもう一度書きますw
ファイル名に「~.csv」と入力し、保存です!
⑤ダウンロードをしたファイルを1passwordへ取り込む
ことで、簡単に1passwordへ移行することができました。
最後に、情報の詰まったダウンロードしたパスワードファイルは、
ごみ箱へ移動し、ごみ箱の中からも完全に削除しておいてくださいね!
パソコンとスマホで1passwordが使えるようにしよう!
購入できたら、Google拡張機能に1passwordを追加し、スマートフォンには1passwordアプリをいれましょう。
iPhoneへのアプリの入れ方
Androidのスマートフォンへのアプリの入れ方
また、
スマートフォンの場合は、FaceIDや指紋認証で1passwordのロックが解除できるようにしておきましょう。
歯車(⚙)マークの設定から、1passwordアプリのセキュリティ設定をし、FaceIDや指紋認証で解除できるようにましょう。
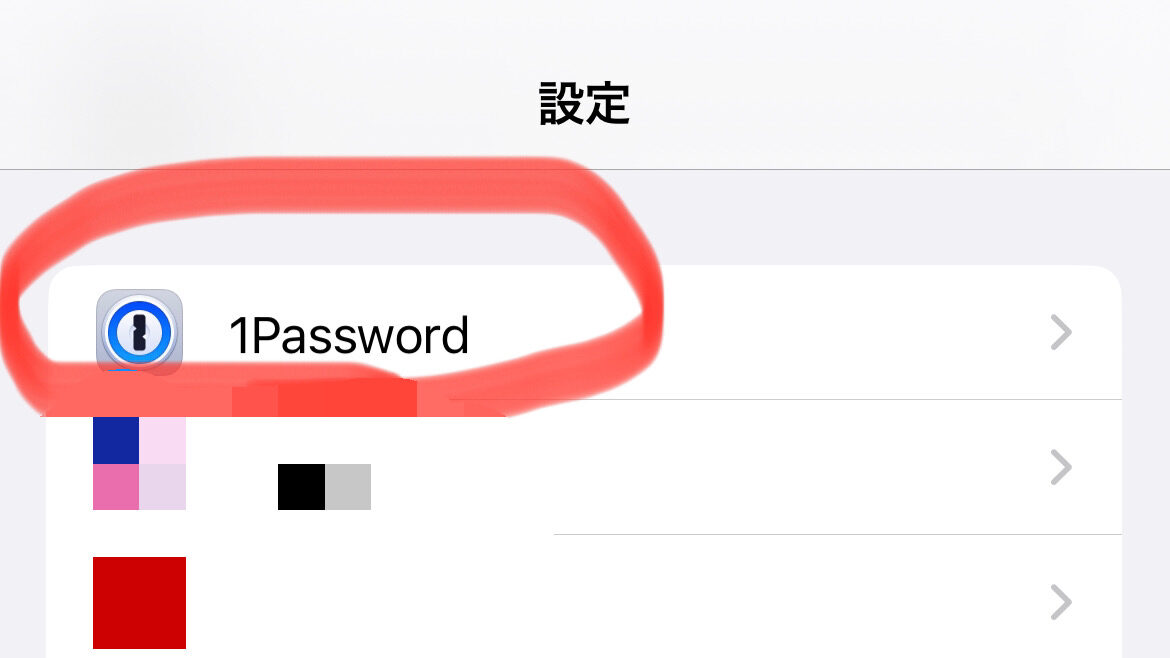
⇒
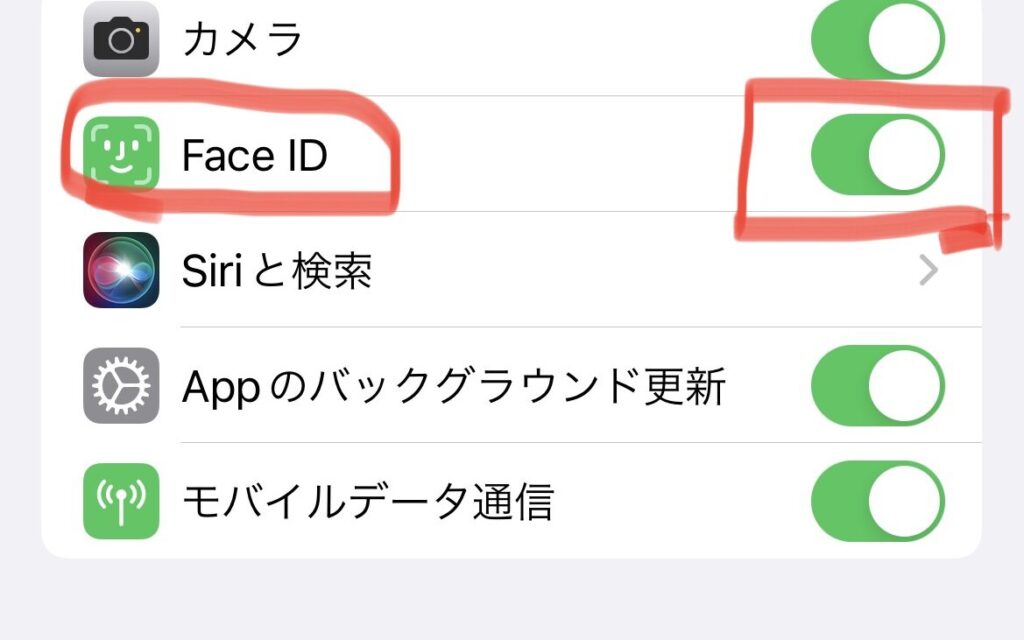
スマートフォンにたくさんのアプリが入っていませんか?
1passwordアプリさえあれば、アプリの数を減らすことができます。
1passwordにwebサイトとともにパスワードが記憶されるので、アプリを使わず様々なサイトに飛ぶことができるからです。
スマートフォン画面をすっきりさせて、より快適により必要なことに脳を使えると良いですね(^^)
すでに契約中の方も,お得なプランに切り替え可能
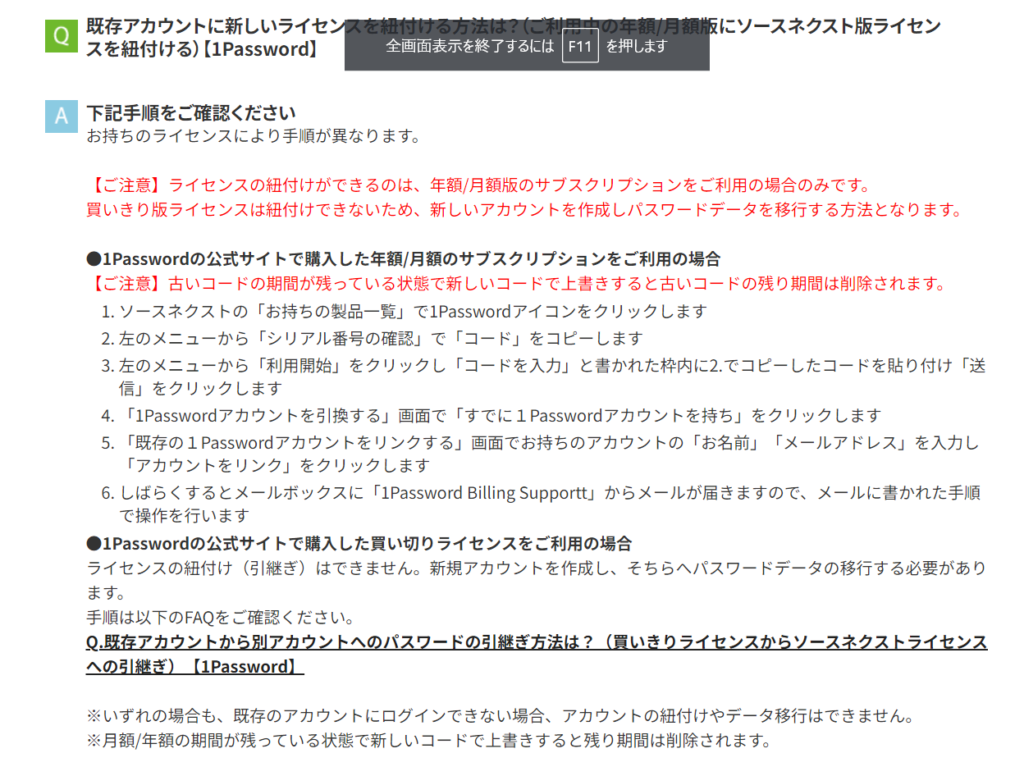
買い切りは対象外ですが、年額/月額払いをしている方は引継ぎが可能です!
この記事が良いと思ったら、ぜひSNS等でシェアしていただけると嬉しいです。
読者のみなさまに幸せをお届けできるようこれからも努力していきます!




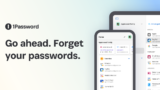


コメント