とっても便利な1Password !
毎回、1Passwordをあけるときに、10桁以上と設定した「マスターパスワード」を入力している人はいませんか?
それ、不要です🤗
MacBookはもちろん、生体認証機能がついていないWindowsでも外付け機器により、生体認証が可能です!
【この記事はパソコンについての記事です。記事内に出てくるアプリとは、全てパソコンのアプリについてであり、スマートフォンのアプリについては一切触れていません。混合しない様にお気をつけください😊🙏】
1Passwordはソースネクストからの購入が大変オトクです!
月額や年額で支払い中の方も、買い替えもできるので、この機会にぜひご検討ください!
楽天お買い物マラソンでもお得にソースネクスト版が購入可能です!
マスターパス、毎回入力してませんか?
1Passwordの長いマスターパスワードを毎回入力している方はいませんか❓
MacBookの場合は電源ボタンに指紋認証機能(Touch ID)があります。
MacBookに1Passwordアプリ (1Password for Mac)
を入れ、
1Passwordの【設定】→【🔐セキュリティ】で、Touch IDをオンにさせれば、毎回入力の必要はなくなります。
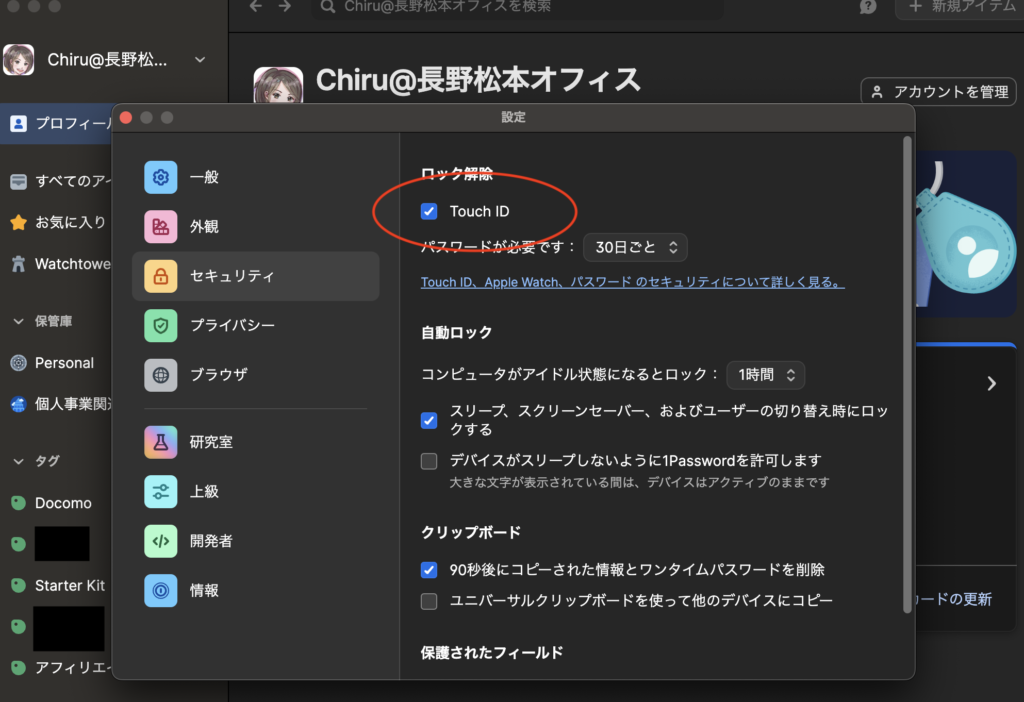
が、
Windowsの場合は、機種によって異なります。
MacBook✖️Google Chromeの場合は、
「1Password for Safari」や「1Password 7」ではなく、
「1Password for Mac」⚠App Storeにはありません、公式サイトからのダウンロードのみです
をお使いくださいね🫡
Windows版 生体認証機能
ここからはWindowsユーザー向けの内容です。
お使いのWindowsパソコンには、指紋認証機能や、顔認証機能は入っていますか❓
既に機能が入っている場合は、MacBookと同じように、
Windows版1Passwordアプリをダウンロードすると、1Passwordの設定で、Windows helloを使った生体認証をオンにすることができます。
指紋認証機能や顔認証機能が入っていない場合も、
外付けの機器を使用することで、これらの生体認証を使うことができます。
数千円位で購入することができ、小さいサイズがおすすめです。
USBに差していても気づかれないほど小さいし、持ち運ぶノートパソコンにも邪魔になりません。
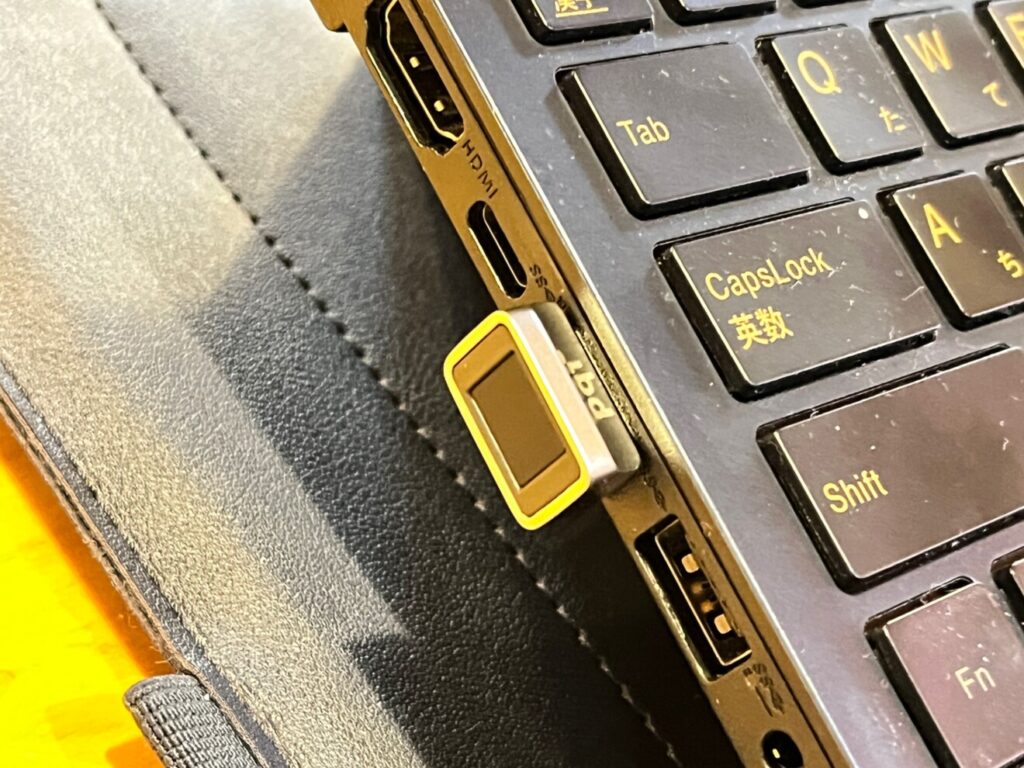
Amazonなどで、【Windows hello 外付け 指紋】と検索
してみてください。
パソコンのOSがWindows10以上か確認し、そうでなければアップデートが必要です。
Windows helloの設定
⚙マークの【設定】をクリック
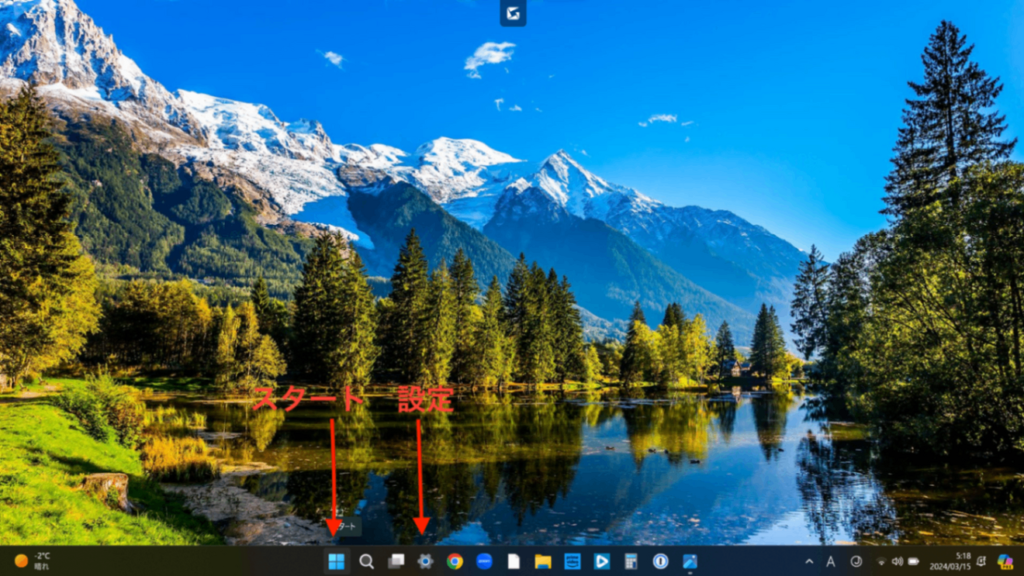
(探せない場合は【スタート】から探してみてください😊)
↓
【アカウント】をクリック
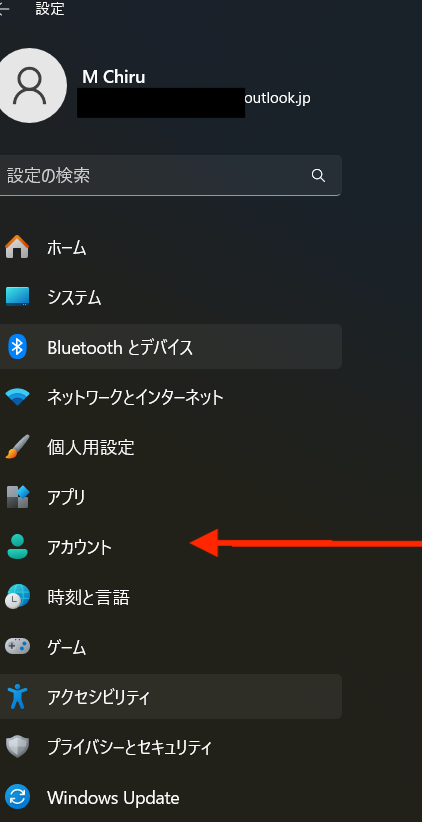
↓
【サインインオプション】をクリック
(少し下の方にあるので、スクロールすると出てきます)
 ↓
↓
【指紋認識】をクリック
 Window helloの初期設定が必要な方はこちらも御覧ください
Window helloの初期設定が必要な方はこちらも御覧ください
指は左右出来るだけ多くの指を登録しておきましょう❗️
また指紋が反応しにくい時はハンドクリームを使うと良いそうです。
どうしても指紋に反応しない場合は、今まで通りマスターパスワードを入力すればもちろん使えます。
これを設定すると、
1Passwordの【設定】→【🔐セキュリティ】の中に、
Windows helloを使ったログインを許可するボタンが表れるようになります。
ちなみに、Windows起動時のパスワードも不要になりますので、とても快適です✨
これが面倒でロックをかけずに使うのは危険ですので、避けてくださいね〜😂
Windows hello対応の顔認証外付けカメラも売られており、iPhoneの顔認証のように使えるので便利です。

ですが、パソコンの上に付属させる形になるので、持ち運びには向いていません。
デスクトップパソコンには良いかと思います
また、指紋認証機器よりは高価なものが多いようです。
「そもそも私のパソコンにはカメラがないよ💦」という方は、Windows hello対応の外付けカメラの購入も良いかもしれません😊
やっぱり初心者にはMacBook
MacBookは外付け機器は不要です😅
ですので、初心者の方、古いパソコン(概ね5年経過)の方はMacBook Airに買い替えがおすすめです❗️
それでもWindowsで頑張っている方に届きますように✨
🙇♀️ご覧いただきありがとうございました🙇♀️
最後までお読みいただきありがとうございました!
「できたよー!」「しらなかったよー!」
など、レビューのコメントや拡散していただけるととても嬉しいです。
これからもよろしくお願いいたします🙇♀️





コメント